Comment changer de WLAN sur mon installation Hoval?
Pour des raisons de sécurité, le WLAN ne peut être modifié que directement sur un des modules de commande Hoval (p. ex. sur votre installation Hoval ou sur un module de commande mural). Pour ce faire, suivez tout simplement les étapes décrites ci-dessous.
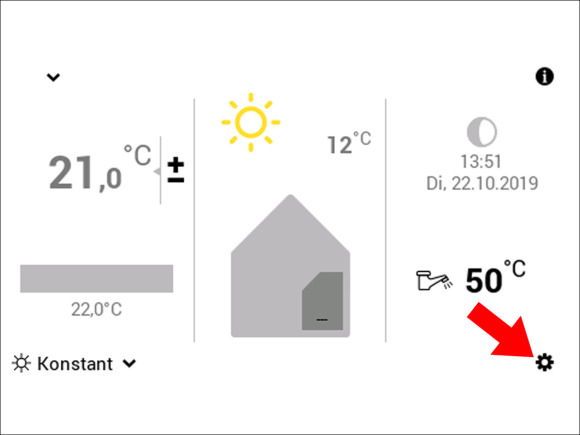
Étape 1:
Cliquez en bas à droite sur le symbole des réglages.
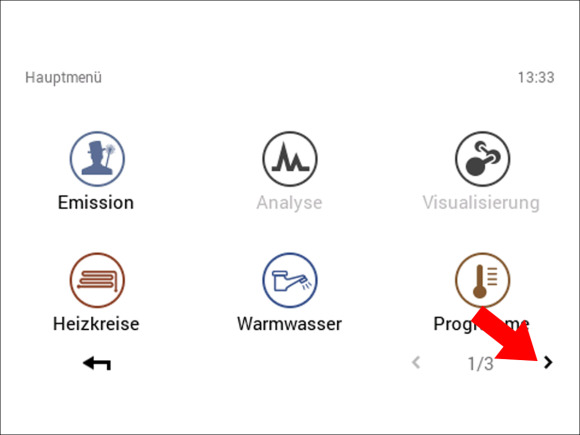
Étape 2:
Cliquez en bas à droite sur la flèche pour accéder à la 2e page de menus de réglage.
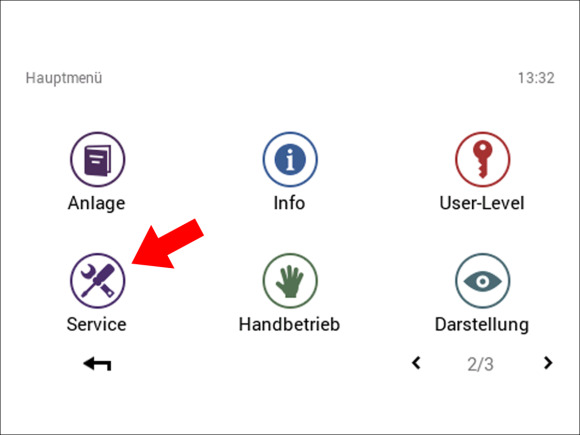
Étape 3:
Cliquez sur le symbole de service.
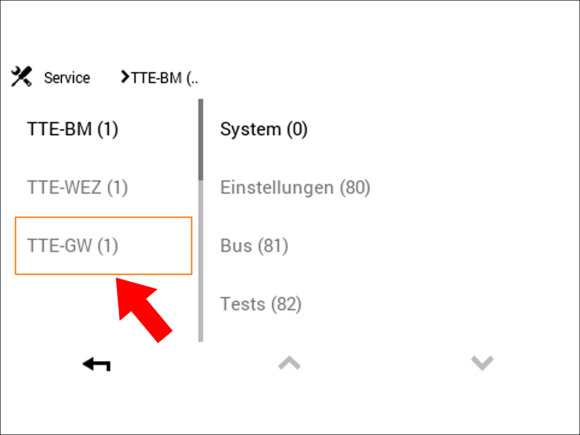
Étape 4:
Dans la colonne de gauche, cliquez sur «TTE-GW».
Remarque: si l'option «TTE-GW» ne devait pas être directement visible, cliquez sur la touche fléchée en bas à droite pour faire défiler la liste vers le bas jusqu'à ce que le point de menu «TTE-GW» s'affiche.
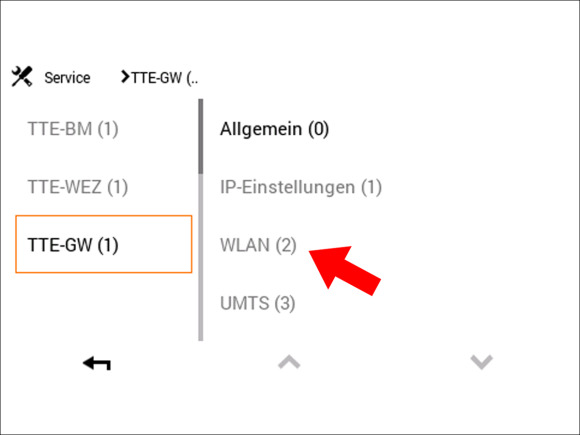
Étape 5:
Cliquez maintenant sur «WLAN» dans la colonne de droite.
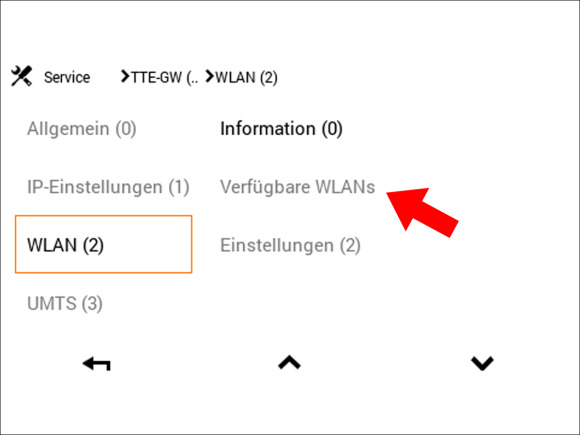
Étape 6:
Cliquez maintenant dans la colonne de droite sur «WLAN disponibles».
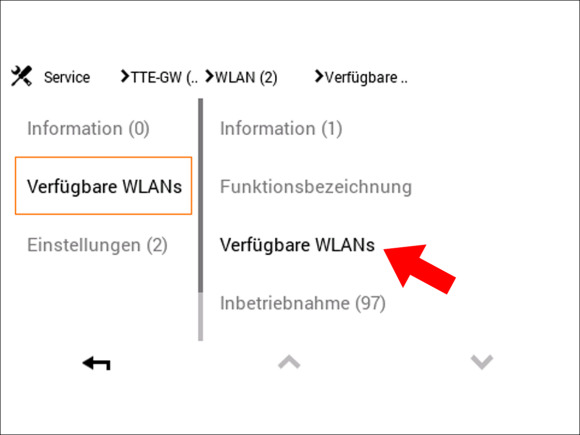
Étape 7:
Cliquez maintenant de nouveau dans la colonne de droite sur «WLAN disponibles».
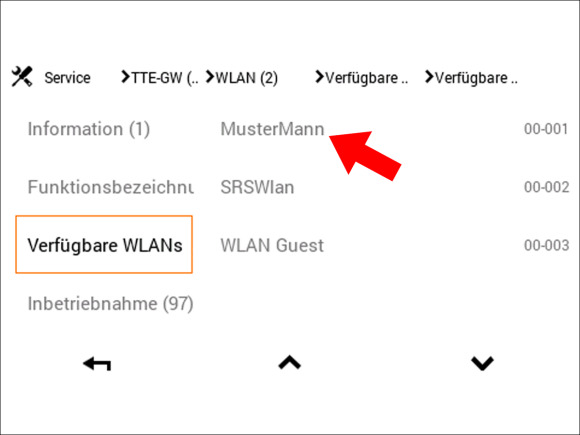
Étape 8:
Sur l'écran, vous devriez voir l'affichage suivant.
Cliquez à droite sur le WLAN de votre choix.
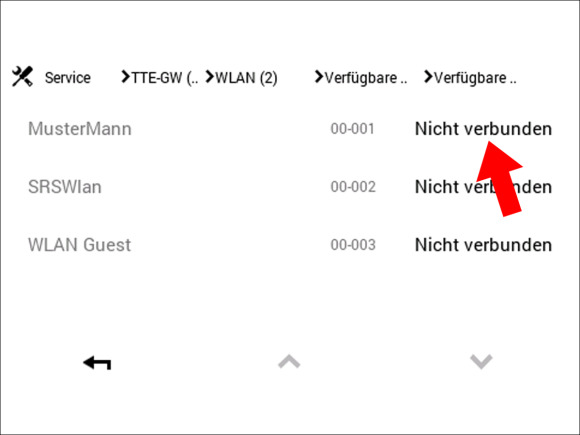
Étape 9:
Sélectionnez le WLAN de votre choix en cliquant dans la ligne correspondante sur la description «Non connecté».
Remarque: si le WLAN de votre choix ne devait pas être directement visible, cliquez sur la touche fléchée en bas à droite pour faire défiler la liste vers le bas jusqu'à ce que le WLAN de votre choix s'affiche.
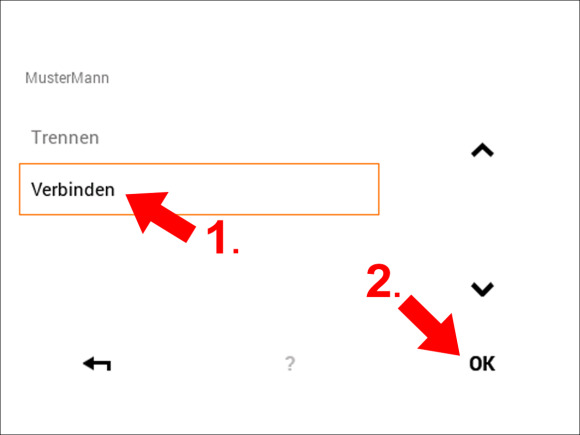
Étape 10:
Commencez par cliquer sur « Se connecter».
Cliquez ensuite sur «OK».
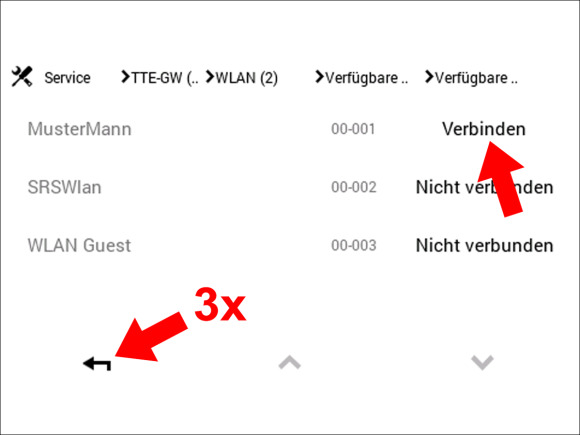
Étape 11:
Contrôlez maintenant si «Se connecter» figure sur la ligne du WLAN de votre choix.
- Attention: Important !
Cliquez maintenant exactement 3 fois en bas sur la touche Retour.
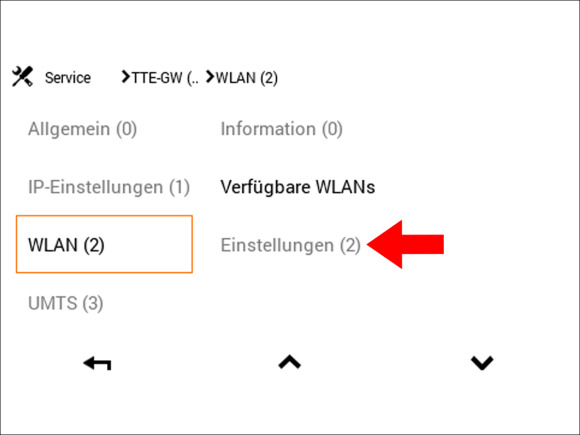
Étape 12:
- Attention: Important !
Sur l'écran, vous devriez voir l'affichage suivant.
Cliquez maintenant sur «Réglages» dans la colonne de droite.
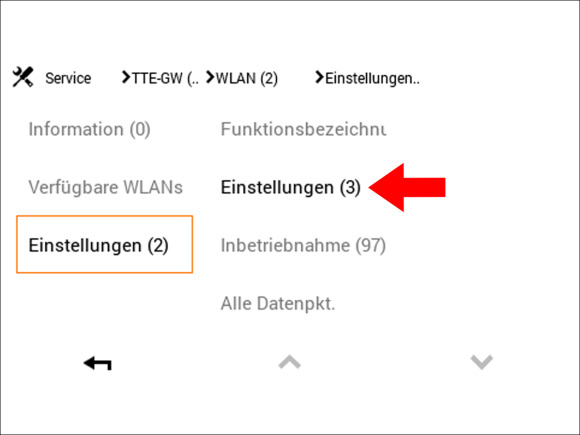
Étape 13:
Cliquez maintenant une nouvelle fois sur «Réglages» dans la colonne de droite.
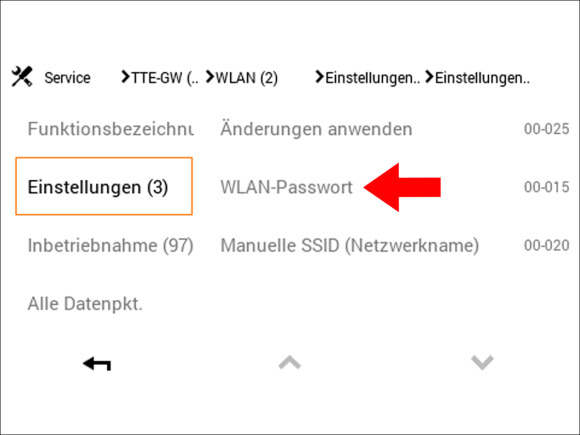
Étape 14:
Cliquez maintenant dans la colonne de droite sur «Mot de passe WLAN».
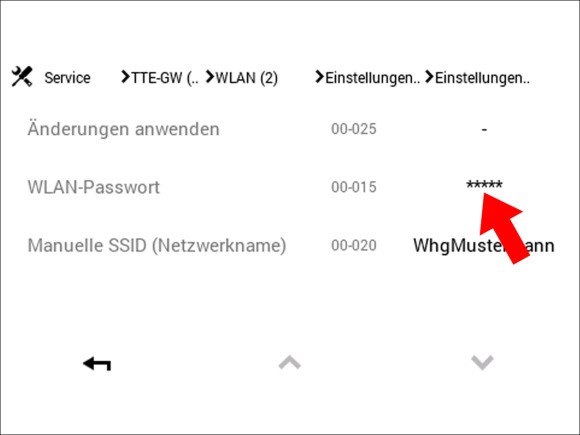
Étape 15:
Sur l'écran, vous devriez voir l'affichage suivant.
Dans la ligne Mot de passe WLAN, cliquez maintenant sur les cinq étoiles «*****».
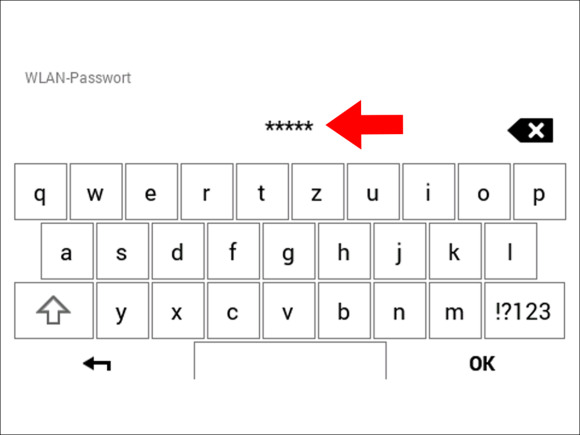
Étape 16:
Entrez ici le nouveau mot de passe WLAN pour votre WLAN sélectionné.
Remarque: ce mot de passe vous est fourni par votre prestataire de services Internet. Pour finir, cliquez en bas à droite sur «OK».
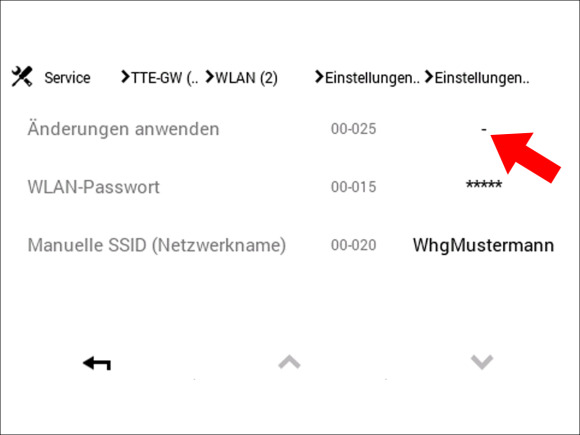
Étape 17:
Dans la ligne «Appliquer les modifications», cliquez à droite sur le tiret «-» affiché.
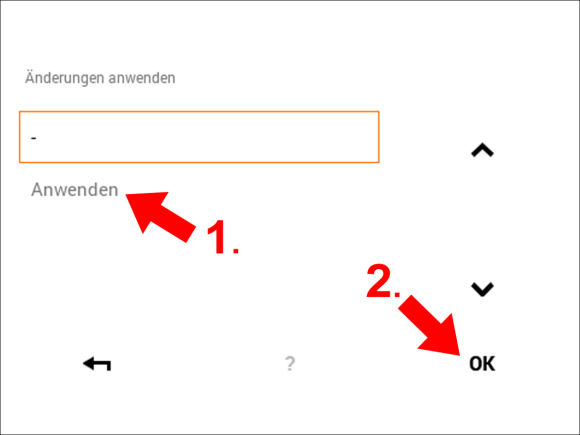
Étape 18:
Commencez par cliquer sur «Appliquer» et ensuite en bas à droite sur «OK».
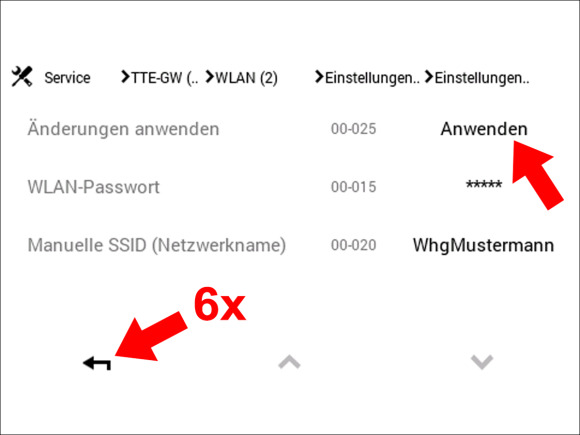
Étape 19:
Vérifiez si dans la ligne «Appliquer les modifications», la désignation «Appliquer» s'affiche à droite.
Pour finir, cliquez en bas à gauche 6 fois sur la touche «Retour» pour retourner à l'écran d'accueil.

